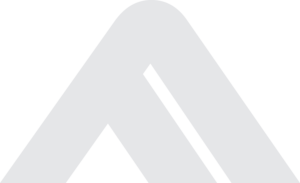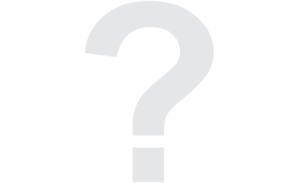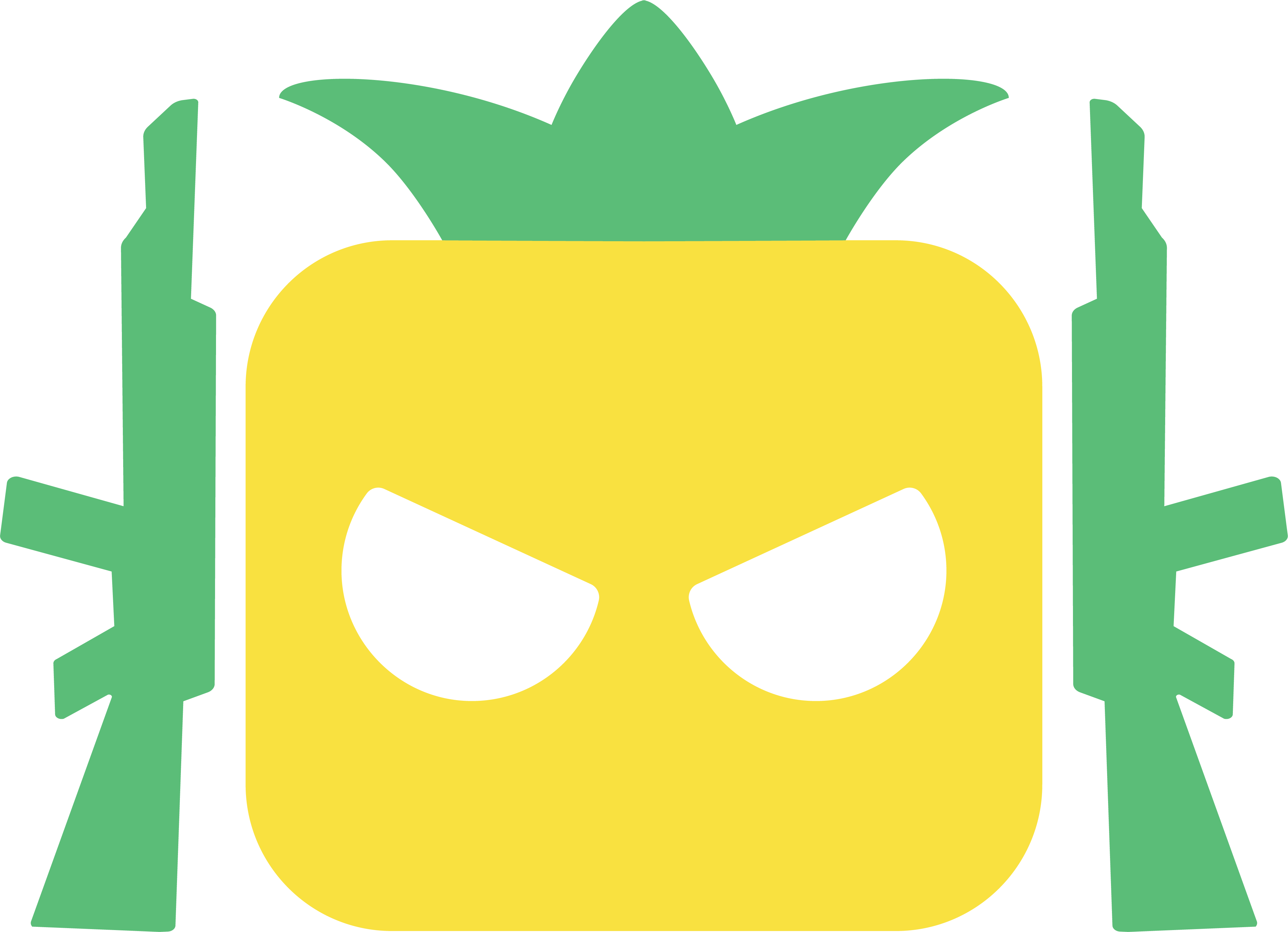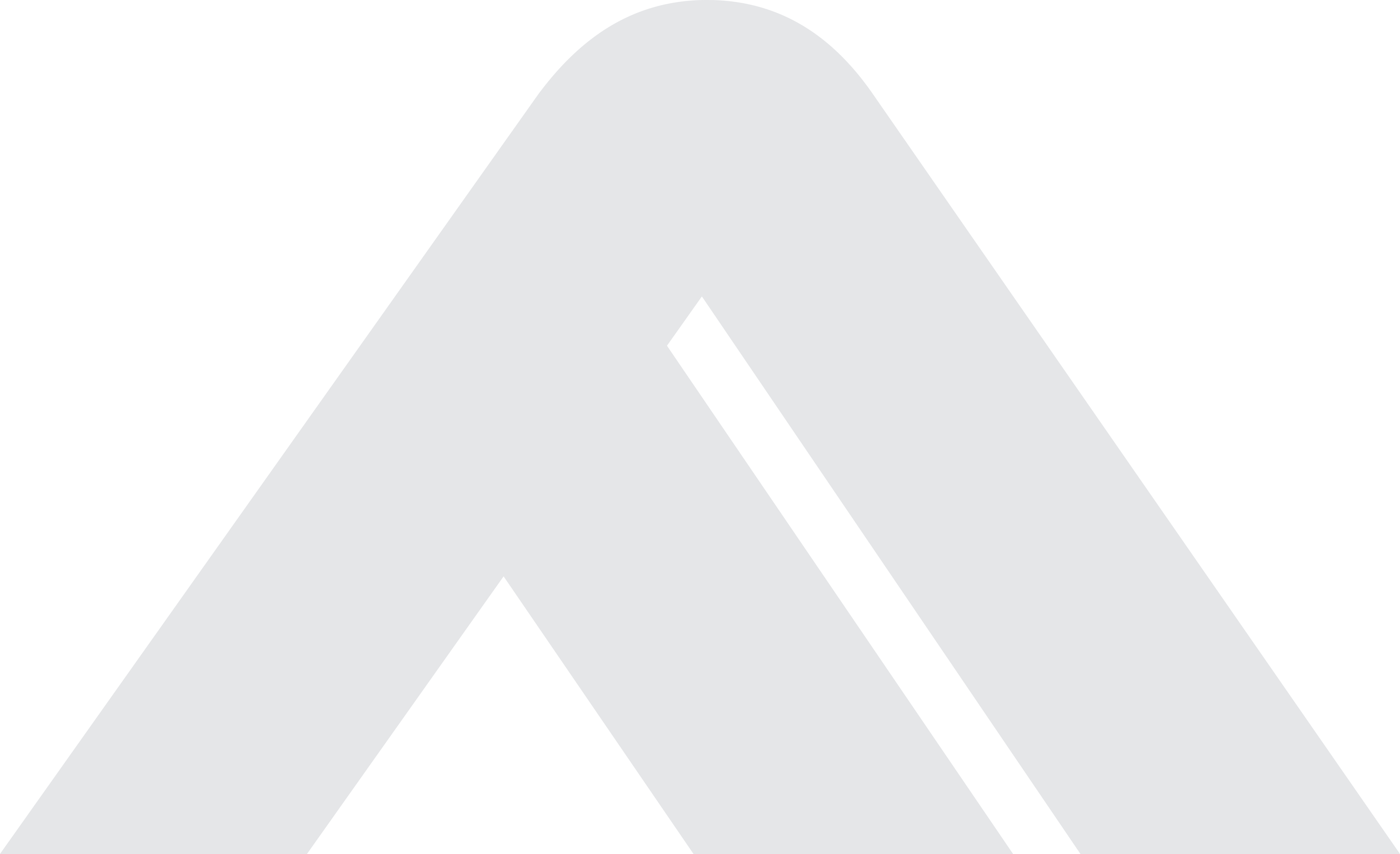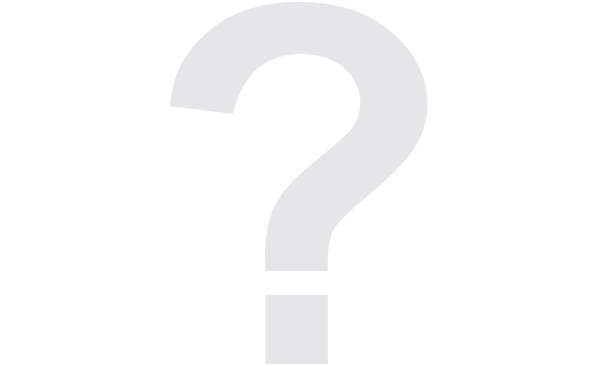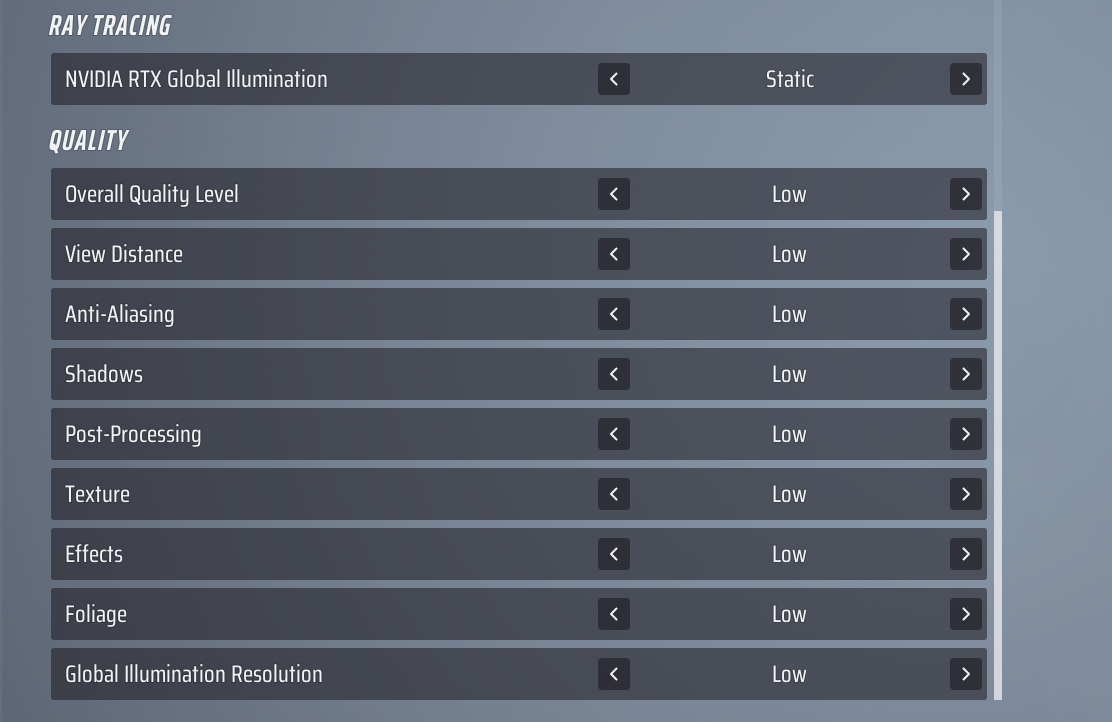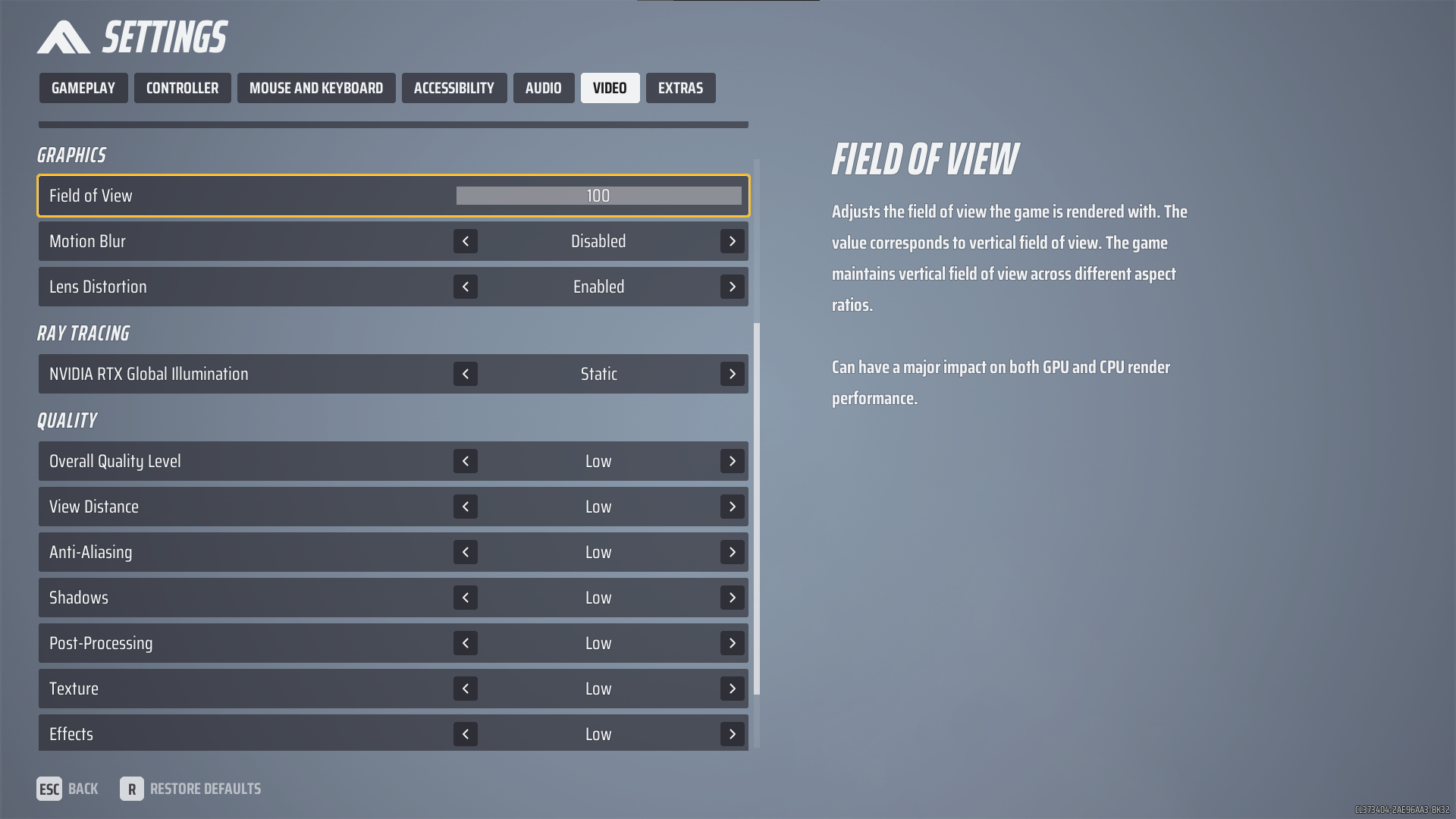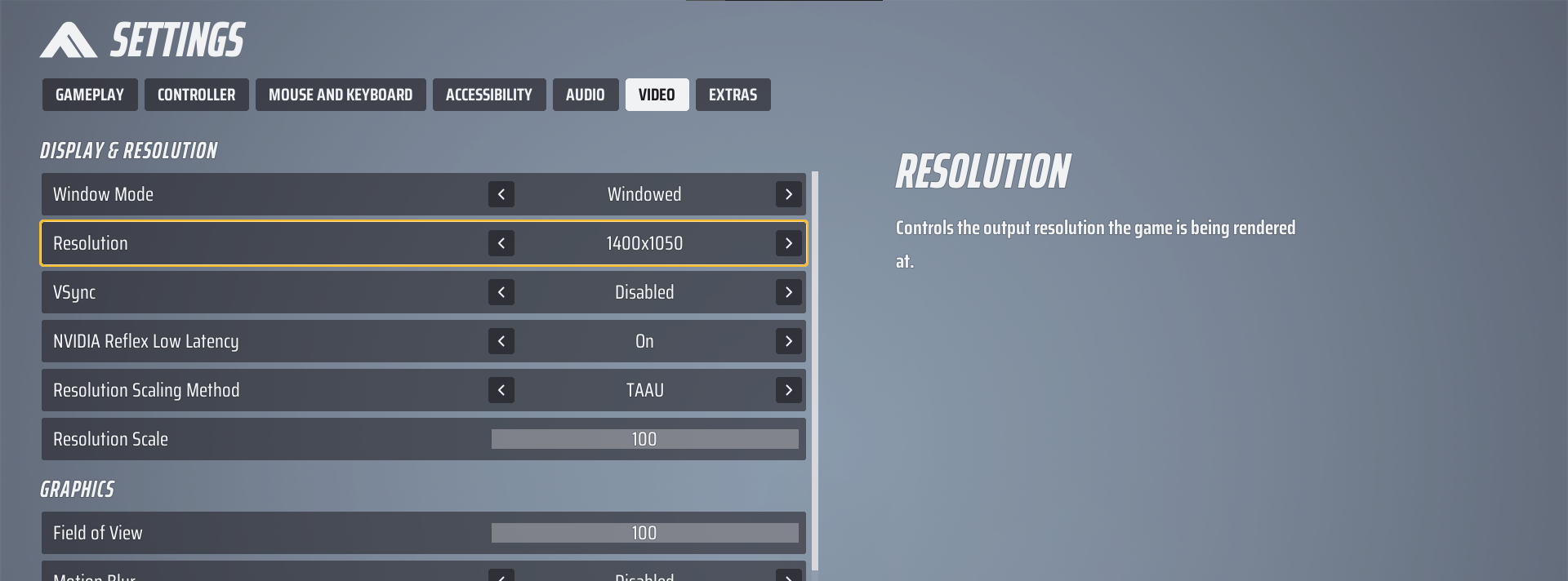The Best Settings to get Maximum FPS in The Finals
OVERVIEW
Discover The Best Settings to get Maximum FPS in The Finals
Are you a passionate gamer looking to enhance your gaming experience in The Finals? Whether you’re playing on a PC or console, finding the Best Settings to get Maximum FPS in The Finals is crucial for maximizing your chances of victory. In this guide, we’ll explore the optimal settings that will not only give you a competitive edge but also ensure a smooth and immersive gaming experience.
The Importance of High FPS in The Finals
The Finals, being a competitive shooter game, prioritizes low input delay over stunning graphics. Players understand the significance of a high and stable framerate, which can be challenging to achieve with the game’s demanding graphics. Let’s delve into the best settings to boost your FPS and elevate your gameplay.
Best Settings to Increase FPS in The Finals
| Setting | Configuration | Description |
|---|---|---|
| Window Mode | Windowed Fullscreen/Fullscreen | Choose the mode that suits your preference, ensuring an immersive gaming experience. |
| Resolution | Native resolution | Stick to your device’s native resolution for optimal clarity and visual quality. |
| VSync | Disabled | Turn off VSync to eliminate input lag and enhance your responsiveness in the game. |
| NVidia Reflex Low Latency | On | Activate NVidia Reflex Low Latency to reduce input delay and improve your overall gaming performance. |
| Resolution Scaling Method | NVidia DLSS/AMD FSR2 | Employ NVidia DLSS or AMD FSR2 for superior resolution scaling without compromising performance. |
| NVidia DLSS/AMD FSR2 | Ultra Performance | Opt for Ultra Performance settings to prioritize FPS over graphical fidelity. Caution when opting for ultra performance settings, as it may significantly blur your surroundings, despite the potential FPS boost |
| Field of View | 100 | Adjust the field of view to 100 for a balanced perspective without compromising performance. Although it impacts both GPU and CPU rendering, restricting your field of view during The Finals is undesirable as it reduces the likelihood of detecting opponents. |
| Motion Blur | Disabled | Disable motion blur and lens distortion for a cleaner and more responsive gaming experience. |
| Lens Distortion | Disabled | Tailor your graphics settings based on your device’s capabilities. |
| NVidia RTX Global Illumination | Static | Set the global illumination method to “Static” for a consistent lighting effect. |
| Overall Quality Level | Custom | Customize the overall quality level of the graphics settings according to your preferences. But if you’re looking for a better fps performance, we recommend you to set it to low |
| View Distance | Medium | Determine the distance at which objects are rendered in the game environment, set to “Medium” in this case. |
| Anti-Aliasing | Low | Adjust the level of anti-aliasing to reduce jagged edges in the game, set to “Low.” |
| Shadows | Low | Adjust the shadow quality in the game, set to “Low” for a better fps performance. |
| Post-Processing | Low | Control the level of post-processing effects for a balance between visual quality and performance, set to “Low.” |
| Texture | Low | Set the texture quality to “Medium” for a compromise between high-quality textures and performance. Set to “Low” for a better fps performance. |
| Effects | Low | Adjust the quality of in-game effects, set to “Low” for improved performance. |
| Foliage | Low | Control the quality of foliage in the game environment, set to “Low” for better performance. |
| Global Illumination Resolution | Low | Fine-tune these settings according to your hardware capabilities, balancing visual quality and FPS. |
Troubleshooting FPS Issues
Lowering Settings Further: If you still face FPS issues, consider lowering settings such as Overall Quality Level or Field of View.
Resolution Adjustment: In extreme cases, owners of less powerful PCs can reduce the resolution to alleviate the strain on the video card.
Graphics Card Driver Update: Regularly update your NVidia Graphics Card Driver to ensure optimal performance, especially for graphics-intensive games like The Finals.
Frequently Asked Questions (FAQs)
Q: Can these settings be applied universally?
A: These settings serve as a baseline; however, adjustments may be needed based on individual hardware specifications.
Did you find our guide about The Finals insightful? Explore more gaming tips and tricks with our guide on “How to Change and Equip Skins in The Finals” – it might just pique your interest. For a plethora of content, visit our homepage. Stay in the loop with the latest news, updates, and valuable guides about The Finals by joining our Official Discord Server! Bid farewell to FPS worries, and game on!